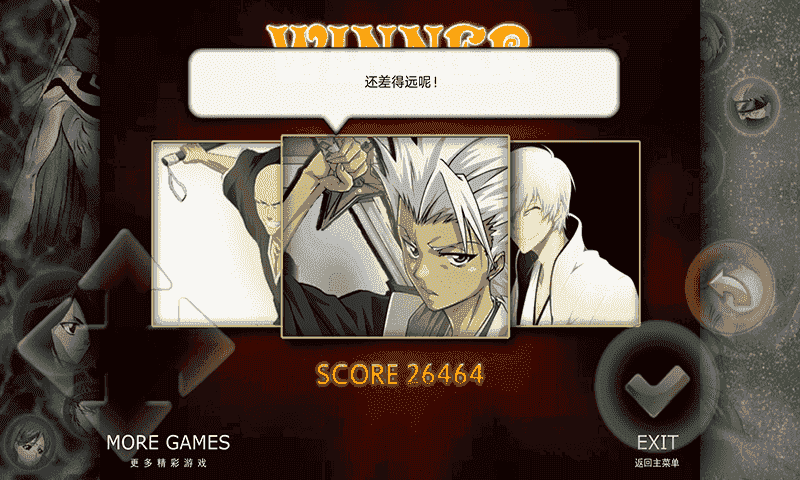几何画板如何求函数定积分 操作方法介绍
时间:2021-04-16 20:14:02 来源:互联网 阅读:
几何画板作为中学时代辅助学习的好工具,不仅仅可以用来画任意函数图像,其实在熟练使用它之后,你会发现它还可以用来求函数定积分,那么几何画板如何求函数定积分呢?接下来小编就为大家带来解答。
操作方法介绍:
步骤一 画出函数图像。单击上方菜单栏“绘图”菜单,在其下拉选项选择“绘制新函数”命令,在弹出的函数编辑框中输入函数表达式,单击确定。这时,函数图像清晰可见,用鼠标可以适当移动坐标系的位置。

步骤二 新建参数。求函数定积分需要新建一个参数,单击上方菜单栏“数据”菜单,在其下拉选项选择“新建参数”命令,在弹出的小窗口中,输入参数值,这里我们选择默认的名称和数值就可以了,然后单击确定。

步骤三 绘制区间端点。如果没有这一步,随便用鼠标移动来确定定积分的上下限,是不准确的,移来移去,上下限和端点横坐标总是不刚好,就是说定积分的上下限不准确。单击上方菜单栏“绘图”菜单,在其下拉选项选择“绘制点”命令,输入区间左端点坐标(-2,0),单击绘制,画出点A,。接着,输入区间右端点坐标(3,0),单击绘制,画出点B,然后才可以单击完成,关闭绘制点的小窗口。分别右击A、B两个端点,选择横坐标选项,在左边就会显示它们的横坐标。

步骤四 设置好自定义工具。单击左侧侧边栏“自定义工具”按钮,在弹出的工具菜单选择“函数工具”——一个函数的定积分,如下图所示。

步骤五 依次单击函数f(x),参数t1,注意顺序。然后移动鼠标对准点A点击一下,当我们对准时,左边表示定积分下限的数值和点A的横坐标就相同了。

步骤六 再移动鼠标对准点B单击一下,松开鼠标,定积分上下限和积分值就显示在我们眼前。我们为什么要绘制积分区间的端点,就是为了对齐上下限,为了准确求出定积分的数值。

以上就是用几何画板求函数定积分的方法,主要是要在几何画板中新建参数和绘制区间端点,然后利用自定义工具求函数定积分的。
最新更新
更多-

- 盯潮 V2.1.2 安卓最新版
- 生活休闲 | 31.29M
- Android/Ios 2021-04-17
-

- 星城公交 V1.0.0 安卓版
- 生活休闲 | 34.92M
- Android/Ios 2021-04-17
-

- 考啦考啦 V5.1.6 安卓最新版
- 生活休闲 | 120.4M
- Android/Ios 2021-04-17
-

- 小鹿会员 V2.5.3 安卓版
- 生活休闲 | 22.79M
- Android/Ios 2021-04-17
-
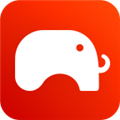
- 大象保险 V5.0.2 安卓版
- 生活休闲 | 58.05M
- Android/Ios 2021-04-17
-

- 呆萌价 V3.9.2 安卓版
- 生活休闲 | 26.21M
- Android/Ios 2021-04-17
-

- 百草味 V1.2.5 安卓版
- 生活休闲 | 31.49M
- Android/Ios 2021-04-17
-

- 云游齐鲁 V1.0.0 安卓版
- 生活休闲 | 31.68M
- Android/Ios 2021-04-17
软件教程
更多-

- project2013怎么把周末设置成工作日 操作方法
-
互联网
04-16
-
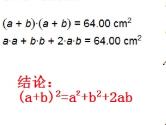
- 几何画板如何验证完全平方公式 验证方法介绍
-
互联网
04-16
-
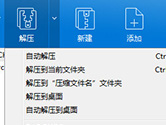
- Bandizip怎么解压到指定文件夹 这操作一步到位
-
互联网
04-16
-

- project2013怎么设置比较基准 操作方法
-
互联网
04-16
-
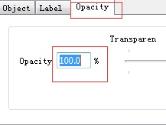
- 几何画板怎么画几何图形的阴影部分 绘制方法介绍
-
互联网
04-16